Support Database
| Subject: | Program Area: Files |
| Category: | |
| Keywords: | lock, locking, files |
| | |
| Article: | Once you have created a product listing you will want to use that product information to lock a file. You can lock the same product file many different times in order to create different trial types or versions. One registration code will work for any file that was locked with the same product information.
You can use the Wizard to lock your file, or follow the directions below to lock your file manually:
Click the Files button and then the Lock a File button.
You will be required to fill out the following fields:
- Target OS: select the operating system you want for this file to run on.
- Lock Type: It may be useful to combine trial and full versions in one file, or instead to lock the trial and full versions separately. It is more secure to create a feature-limited trial version and lock it separately than the full version, but not necessary.
- Trial and Full: Allows users to try a trial and then register the full version
- Trial Only: Only allows users to try the trial. The full version will have to be delivered separately
- Full Only: Only allows users to register the full version. If you want to provide a trial it will have to be delivered separately.
- Product: Select your product from this list.
- Company: Auto-filled when you select your product. This is the company name associated with your file.
- Website URL: Auto-filled when you select your product. This is the website associated with your file.
- Buy URL: Auto-filled when you select your product. This is the URL of a page where you product can be purchased
- Trial Type: if you have chosen a lock type that supports a trial version you can select the type of trial you want:
- May be used for X minutes per session: the product will automatically shut down after X minutes.
- May be used X times: The product can only be used X number of times before it expires.
- May be used for X days: The product will expire after X number of days.
- May be used X times for Y minutes per session: The product can only be used X number of times. It will automatically shut down after Y minutes.
- May be used for X days for Y minutes per session: The product will expire after X number of days. It will automatically shut down after Y minutes.
- Advertising Supported: The product has embedded advertising that will be removed when registering. For this trial type it is best to lock the trial supported demo with the Trial Only Lock Type, and the non-advertising full version with the Full Only Lock Type
- Unlimited uses with nag screen only: There are no restrictions on use but the annoying nag screen will always pop up until the user registers.
- X: This is used to specify a value for the X variable in a trial type description. For example, a 15 day trial.
- Y: This is used to specify a value for the Y variable in the trial type description. For example, a program that expires after 30 minutes.
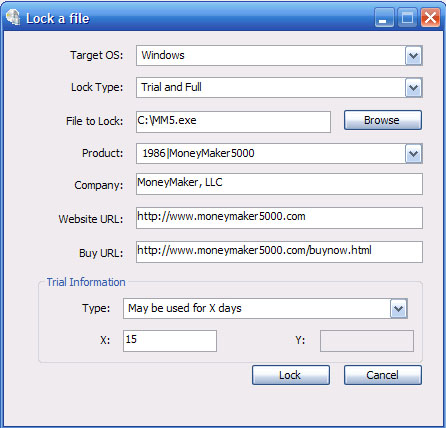
Click Lock to lock your file. At this point your file will appear in the locked file list and the location of your locked file will be opened. You can copy this file to a new location, change the name, or run tests to ensure it is properly locked.The file list displays the following information:
- ID: The ID of the file in the SoftLocker database
- Product: The product name that is embedded in the file
- OS: The operating system that this file will run on
- Company: The company name that is embedded in the file
- File: The name of the EXE file before locking
- Locked File: The name of the EXE file after locking
- Web URL: The website URL that is embedded in the file
- Buy URL: The Buy URL that is embedded in the file
- Created: The date the file was locked
- Has Trial: Trial and Full, Trial Only or Full Only
- Trial Type: The type of trial that was selected, if any
- Trial X: The variable for the X value in the trial type
- Trial Y: The variable for the Y value in the trial type
The list can be sorted by clicking any of the column headers. The list allows the selection of multiple items at once. You can select multiple items by holding down your Control, Shift or Apple keys.
You can perform the following actions on the currently selected files:
- Lock a File: This will open the Lock File window
- View Files: This will launch the location of your locked files. They are saved in your application data folders to ensure proper access rights for file creation.
- Remove: This will remove a file from the list if you not longer need the entry for reference. It will not delete the file from your hard drive.
The file list is provided mostly for your information, records, or troubleshooting. Because it is only a reference list, removing items will not have a negative effect if you no longer need them. |
|
 Home - SoftLocker.net Client - SoftLocker ListBuilder - Tutorials - Support - Privacy - Affiliates
Home - SoftLocker.net Client - SoftLocker ListBuilder - Tutorials - Support - Privacy - Affiliates

© 2009-2010 SoftLocker.net
