Support Database
| Subject: | Program Area: URLs |
| Category: | |
| Keywords: | links, urls |
| | |
| Article: | Once you have locked your file you will want to create a SoftLocker Link for it. SoftLocker links are used to generate registration codes.
You should always keep your SoftLocker links secret. Do not give them directly to customers. Instead, see our Integration Guides for different methods of using links to generate codes.
If possible, use the Short URL because it can be disabled using the Disable button in the URL List.
You can use the SoftLocker Wizard to generate a link, or you can follow the instructions below to create one manually.
To create a SoftLocker Link click the Links button and then the Add button.
You will be required to fill out the following fields:
- Link Name: This is a descriptive name to help you remember what the link does
- Product: Select your product from the drop down list. This link will register that product.
- Quantity: This is the number of registration codes that should be provided
- Send a confirmation email: This sends the username and registration code to the email address of the user after they register. They will be prompted to enter their email address, or you can provide it (see Advanced: Supplying the User's Email Address)
- Send me a copy of the email: This will add your SoftLocker.net email address as a Blind Carbon Copy (BCC) to the registration email. The user will not have access to your email address.
- Display a confirmation page: This will display the registration information and download link on a confirmation webpage. If this is not selected you must choose to send a confirmation email. Instead of displaying the information the user will receive it by email and be directed to your Success URL
- Allow use on multiple computers: You can restrict registration codes to one computer, or not restrict them at all. Users of single computer registration codes can reset their registration via the SoftLocker.net support page if they need to switch computers. If, for example, you want to restrict use to 4 computers it is best to provide 4 single computer registration codes by changing the registration quantity.
- Expire after X days: This will create temporary registrations. For example, you could sell one version that never expires, and a slightly less expensive version that expires after 15 days.
- Success URL: This is the URL that the user will be sent to in order to download your product. We recommend using the Download URL stored with your product because then you can easily update your links by changing the Download URL of the product.
- Use stored Download URL (link): This uses the download URL stored in our database that is associated with your product. If you change your product's download URL your links will be automatically updated with the new URL.
- Enter a custom URL: You can enter a custom URL here if necessary. This URL will not be automatically updated if you change the Download URL associated with your product.
- Bundle With: You can bundle products together so that one link registers more than one product. See Advanced: Bundling Products
- Quantity: You can change the quantity of each product that is being bundled.
- Append Email via query string: If you know the user's email address you can append it to your SoftLocker.net URL. See Advanced: Supplying the User's Email Address
- Echo the registration code: This will automatically generate a registration code and display it on the screen. You can use remote scripting to grab the registration code and display it on your own web pages. See Advanced: Using Echo Mode
- Echo the product name: This will display the Product Name and Registration Code. This is useful if you are using Echo Mode and using a link that bundles products.
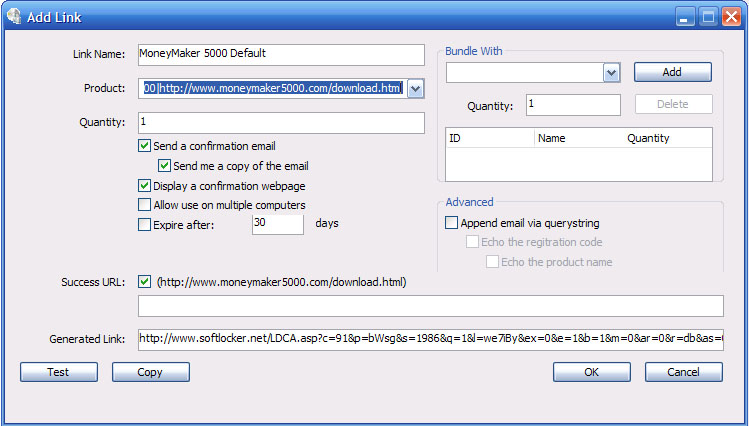
You can test your generated URL by clicking the Test button, or copy it to the clipboard using the Copy button.
If you want to save the link click OK. At this point your link will appear in the link list.The Link list displays the following information:
- ID: This is the ID of your link in the SoftLocker Database
- Name: This is the name of your link
- Product: This is the name of the main product that the link registers. Bundled products are not displayed. You should note bundled products in the link name.
- Link URL: This is your SoftLocker Link URL. Clicking on an item will display this link in the URL field so that you can copy it or test it
- Short URL: This is a shorter version of the same URL for simplicity. You can use either the regular or Short URL to register your product. Short URLs can be disabled.
The list can be sorted by clicking any of the column headers. The list allows the selection of multiple items at once. You can select multiple items by holding down your Control, Shift or Apple keys.
You can perform the following actions on the currently selected Link:
- Add: Adds a new link
- Remove: Removes a link. The link will continue to work to register your software, it will just be removed from the link list.
- Disable: Disables the Short URL only.
- Test: Test either the short or long links by opening them in your default browser
- Copy: Copy either the sort or long links to your clipboard
|
|
 Home - SoftLocker.net Client - SoftLocker ListBuilder - Tutorials - Support - Privacy - Affiliates
Home - SoftLocker.net Client - SoftLocker ListBuilder - Tutorials - Support - Privacy - Affiliates

© 2009-2010 SoftLocker.net
